Nu behøver du ikke længere at ringe til IT-afdelingen, din superbruger eller din CRM-partner for at få en ny visning. Med den næste Release Wave fra Microsoft, der kommer i oktober 2021, bliver det endnu nemmere at oprette eller rette i eksisterende visninger.
Skift standardvisning
Som standard er Mine aktive firmaer standardvisningen for firmaer.

Hvis du ønsker en anden visning som standard – her “Alle firmaer”, vælger du den først, og derefter trykker du på Angiv aktuel visning som standard.
Indtil oktober 2021, kan du opnå det samme ved at holde musen over visningens navn, og så trykke på den knappenål, der kom til syne til højre.
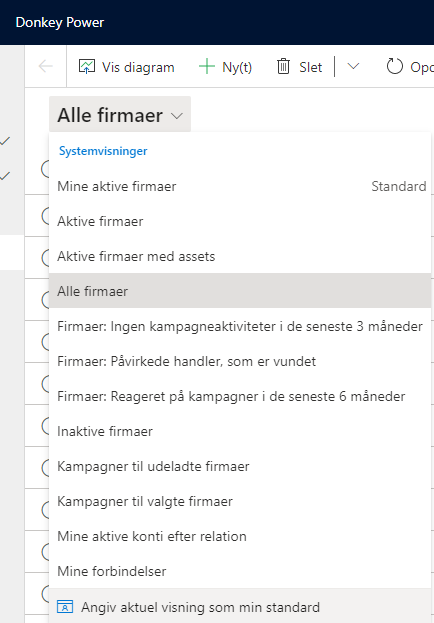
Hvis du fortryder, at du har skiftet standardvisning, nulstiller du det bare igen.

Tilføj nye kolonner
Det har i mange år været en rejse ind i noget utroligt gammeldags user interface, når man skulle tilføje en kolonne til en visning eller ændre rækkefølgen eller bredden på dem. Udover nostalgiske CRM konsulenter, er der vist ikke mange, der har elsket visningseditoren.

Fra oktober 2021 kommer der en ny kolonneeditor

Du kan tilføje kolonner fra både firma og relaterede poster, som f.eks. Primær kontaktperson.
Som tommelfingerregel kan du tilføje information om de poster, der står med blå hyperlink tekst på firmakortet.
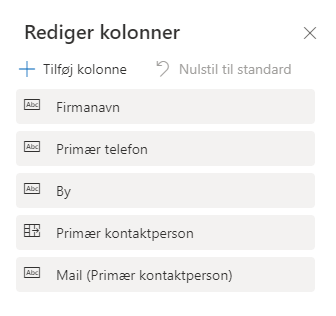
Du kan se alle de felter, der findes på et firma – både dem, der er vist på firmakortet, og dem, der ikke er.
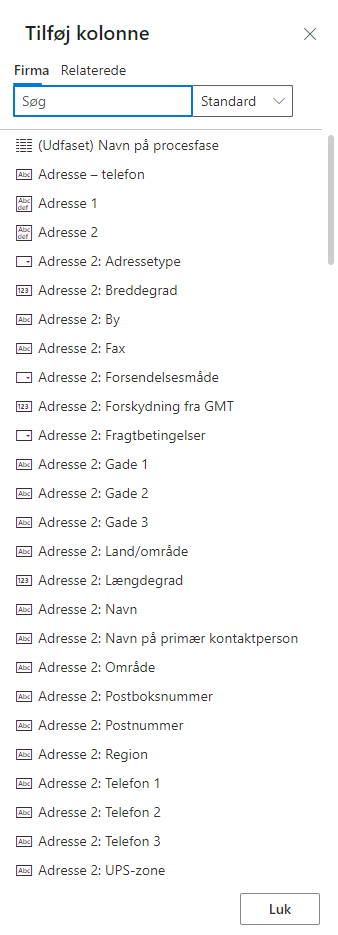
Som noget nyt kan du nu søge uden brug af asteriks / * /wild card. Du skriver bare noget af det ord, du søger efter.

Du kan tilføje kolonner fra de entiteter, der er relateret til et firma. Du kan enten vælge en entitet, eller søge på tværs af alle relaterede entiteter.

Du kan f.eks. tilføje den primære kontaktpersons mobilnummer
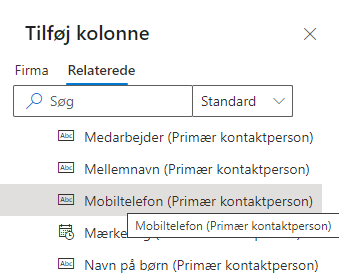
Når du har tilføjet de kolonner, du har brug for, trykker du på luk, og kan nu flytte rundt på kolonnerne, så du får dem i den ønskede rækkefølge.
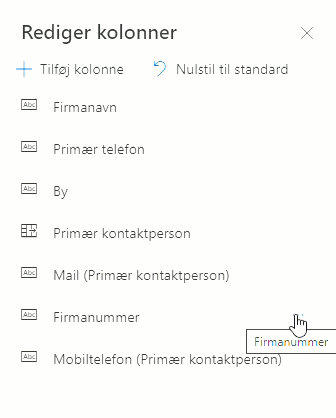
Slut med at trykke på den meget dårligt oversatte knap, “Ansøg” (hvis vi er heldige, hedder den Anvend til oktober)
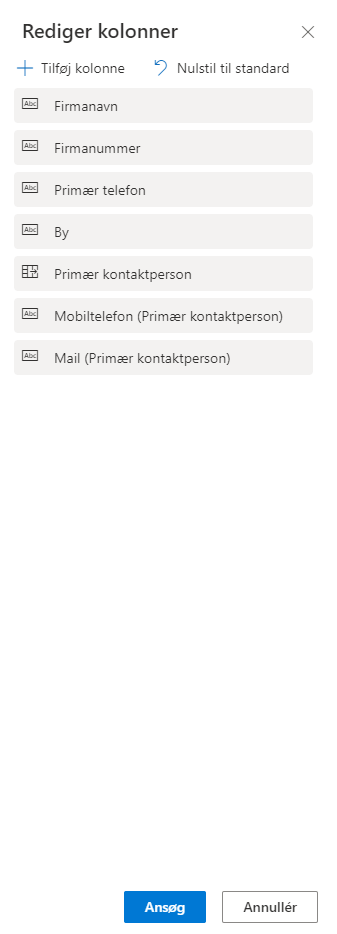
Tilpas kolonnebredde
Du har nu en ny visning med ekstra kolonner. Du kan trække i kolonnerne for at angive bredden af dem.
(Jeg forestiller mig, at Microsofts Excel team har været på ekskursion over til Power Apps teamet og lært dem, hvordan man kan trække i kolonner ????)

Når du lige har tilføjet kolonner eller ændret bredden på dem, kan du se, at der er ikke-gemte ændringer til din visning ved, at der er en * efter visningens navn.

Du gemmer ved klikke på Opret visning. Det er et menupunkt, der kan finde på at gemme sig under de tre prikker længst til højre på din menu.
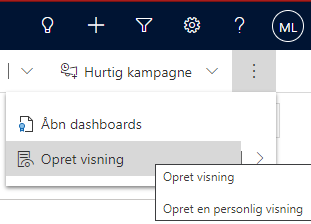
Hvis det er første gang, du ændrer i din visning, kan du kun vælge Gem som ny visning. Hvis det ikke er første gang, har du også mulighed for at gemme ændringer i den aktuelle visning. Du kan blive ved med at gemme ændringer, til du har perfektioneret din visning.
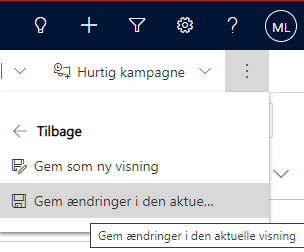
Du får en lille kvittering, når du har gemt din visning. Der står, at du har gemt filtre – også selvom du ikke har.

Filtre
For at få den helt perfekte visning, er det nemlig sjældent nok at ændre kolonnerne. Det er filtrene, der gør det muligt for dig at segmentere dine kunder, og lave avancerede søgninger, som du kan genbruge.

Som standard er filtrene for “Mine aktive firmaer”, at Ejer skal være lig med den aktuelle bruger, og at Status skal være lige med aktiv.

Du kan tilføje et nyt filter ved først at vælge felt, og derefter kriterie for feltet. Her er valgt, at Antal medarbejdere skal være større end 10.

Bekræft ved at trykke på Anvend.
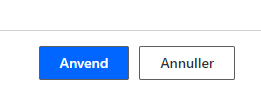
Husk at gemme ændringerne i den aktuelle visning, så du kan bruge den nye visning igen og igen.
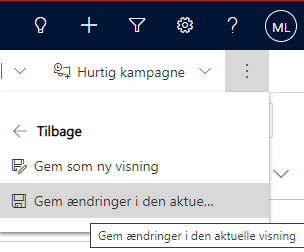
Hvis du fortryder dine valg, og vil tilbage til udgangspunktet, kan du åbne de avancerede filtre igen og nulstille til standard.

Early access
“Jeg vil have det NU! Jeg vil ikke vente til oktober!”, tænker du måske. Vi anbefaler ikke at søge om early access, hvis man ikke har sat sig ind i, hvilke konsekvenser, det kan have for brugerne at få adgang til nye features fra Microsoft, der ikke er heeeeelt færdige endnu.
Bortset fra Ansøg knappen med den mærkelige oversættelse, virker denne feature med visninger, kolonner og filtre helt klar. Nogle af de andre features, der følger med early access er ikke helt lige så klar.
Ring til os, hvis vi skal rådgive dig om, hvorvidt early access er noget for dig. Ellers må du bogmærke denne side og vende tilbage til oktober, hvis du skal genlæse vejledningen i at oprette nye visninger i Power Apps og Dynamics 365 Customer Engagement.
Link til Microsofts dokumentation
https://docs.microsoft.com/da-dk/power-platform-release-plan/2021wave2/features-ready-early-access

